Introduction:
Here I will explain how to Linking ms access database to SQL Server Part - 2.
Description:
In my previous post I explained how to create login and how to open odbc connection. here I will explain how to create odbc connection between sql server and ms access.
Step 6: After opening ODBC window hit the Add button which is shown below.
Step 7: Select Sql server and clock on finish betton.
Step 8: After that Give a Name which is shown in sql server as well in odbc window, and description and finally select database to click on Next button.
Step 9: select the windows/sql authentication and give your own password which will ask when you connect the MS Access database and click on next.
Step 10: Select database to click on Next.
Step 11: And finally click on language settings and click on finish button.
Step 12: After the window show you all the details, then click on Test Data Source.
Step 13: After that will show you success/failure of the odbc connection.
Step 14: After click on ok button, Finally in odbc window shown creating your odbc connection name.
To continue this hit the Part - 3.
Here I will explain how to Linking ms access database to SQL Server Part - 2.
Description:
In my previous post I explained how to create login and how to open odbc connection. here I will explain how to create odbc connection between sql server and ms access.
Step 6: After opening ODBC window hit the Add button which is shown below.
Step 7: Select Sql server and clock on finish betton.
Step 8: After that Give a Name which is shown in sql server as well in odbc window, and description and finally select database to click on Next button.
Step 9: select the windows/sql authentication and give your own password which will ask when you connect the MS Access database and click on next.
Step 10: Select database to click on Next.
Step 11: And finally click on language settings and click on finish button.
Step 12: After the window show you all the details, then click on Test Data Source.
Step 13: After that will show you success/failure of the odbc connection.
Step 14: After click on ok button, Finally in odbc window shown creating your odbc connection name.
To continue this hit the Part - 3.
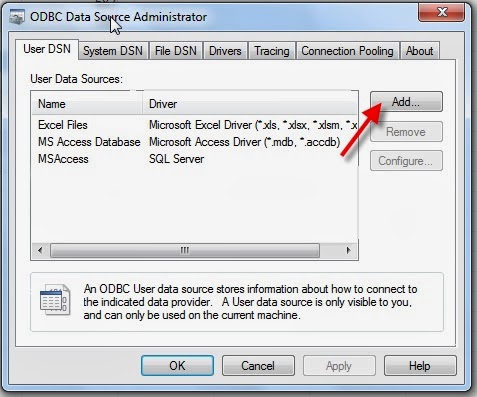








No comments:
Post a Comment